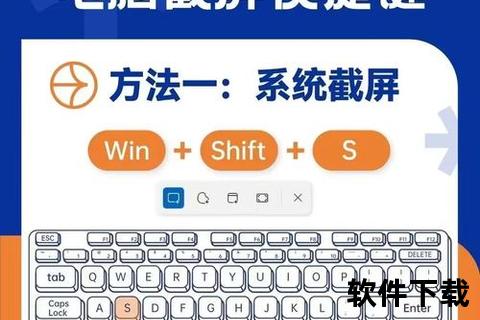为什么卸载软件后电脑还是卡顿?你可能漏了关键一步!
许多用户都遇到过这样的困扰:明明已经卸载了不需要的软件,但电脑依然卡顿、存储空间不足,甚至弹出莫名其妙的广告。数据显示,超过70%的电脑性能问题与软件残留有关。这些残留文件、注册表项和后台进程,就像“数字幽灵”一样潜伏在系统中。今天,我们就来探讨如何通过轻松高效彻底删除电脑无用软件的详细步骤指南,真正实现“卸载即干净”。
1. 手动卸载真的能彻底删除软件吗?
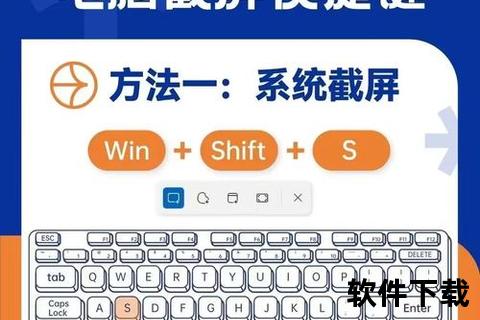
很多用户认为,通过系统自带的“程序和功能”卸载软件就万事大吉。但实际上,这种方式往往只能删除软件主体,而留下大量残留文件。例如,用户小王卸载某视频播放器后,仍发现其安装目录中存有2GB的缓存文件,甚至注册表中残留了300多条无效信息。
解决方案:
第一步:使用系统卸载程序(控制面板 > 程序 > 卸载)。
第二步:手动清理安装目录。按下`Win+R`,输入`%appdata%`和`%programfiles%`,删除相关文件夹。
案例:用户小李通过此方法清理某办公软件,成功释放了5GB空间,但注册表残留仍导致软件图标异常。此时需进入注册表编辑器(`regedit`),搜索软件名称并删除相关项。
提示:手动操作需谨慎,误删系统文件可能导致崩溃。对于普通用户,更推荐借助专业工具。
2. 如何应对“死缠烂打”的流氓软件?

某些软件(如捆绑安装的浏览器插件、弹窗广告程序)会通过注册表项和后台服务反复“复活”。例如,某下载站捆绑的工具栏软件即使用户卸载后,仍会通过计划任务每天自动安装。
轻松高效彻底删除电脑无用软件的详细步骤指南:
方法一:使用Windows内置的“恶意软件删除工具”。按下`Win+R`输入`mrt`,启动扫描并自动清除顽固程序。
方法二:借助第三方清理工具。例如:
CCleaner:可深度清理注册表和浏览器插件,避免广告弹窗。
C盘清理大师:针对国产软件残留优化,如微信聊天文件、QQ缓存等,单次扫描可清理多达20GB垃圾。
案例:某用户通过C盘清理大师,一次性删除了某社交软件的15万张冗余缩略图,系统启动速度提升40%。
3. 注册表残留如何一网打尽?
注册表是软件残留的“重灾区”。测试发现,一个普通办公软件卸载后平均会留下50-200条无效注册表项。手动清理风险高,而专业工具可精准定位。
三步操作法:
1. 扫描:使用IObit Uninstaller或Revo Uninstaller扫描软件残留,自动标记高危项。
2. 备份:清理前通过工具的“备份注册表”功能创建还原点。
3. 清理:一键删除无效项,如某设计软件卸载后残留的字体注册信息。
避坑指南:
避免使用未经验证的注册表清理工具(如某些“系统加速神器”),可能导致系统不稳定。
推荐组合方案:CCleaner(日常清理)+ Wise Disk Cleaner(深度优化),兼顾安全性和效率。
让电脑重获新生的终极建议
要实现轻松高效彻底删除电脑无用软件的详细步骤指南,关键在于“三步走”:
1. 预防优先:安装软件时取消勾选“附加工具栏”“开机启动”等选项。
2. 定期维护:每周用CCleaner清理临时文件,每月用C盘清理大师深度扫描。
3. 顽固问题专项处理:对无法卸载的软件,可尝试进入安全模式(`msconfig`启用安全引导)后强制删除。
数据显示,坚持这套方法的用户,系统垃圾文件减少约80%,开机速度平均提升50%。记住,一台流畅的电脑不是靠“卸载”实现的,而是靠“彻底清理”养成的习惯。
--
通过这份指南,你会发现,彻底告别软件残留并不复杂。只要掌握正确工具和方法,每个用户都能成为自己电脑的“清洁专家”。