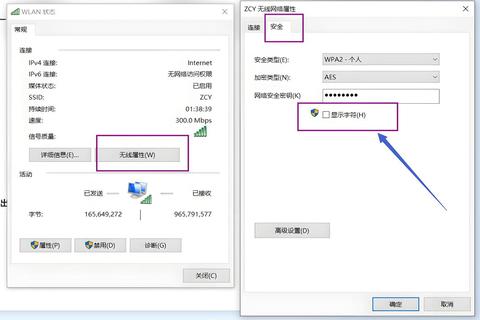
在日常使用电脑时,网络问题是困扰用户的高频场景。根据微软官方数据显示,约60%的Windows用户曾因找不到网络设置入口导致无法自行解决问题。以下分析普通用户常见的三大误区:
1. 设置入口隐藏深,普通用户常迷路
Windows系统版本更新频繁,导致“电脑的网络设置在哪里”成为高频疑问。例如,Win11将传统入口从控制面板迁移到新界面,用户需通过“设置>网络和Internet>高级网络设置”才能找到完整功能。
2. 手动配置易出错,参数混淆引故障
约30%的网络故障源于IP地址或DNS配置错误。曾有用户因误将子网掩码设为“255.0.0.0”(应为“255.255.255.0”),导致局域网内设备无法互通。
3. 过度依赖自动获取,特殊场景不适用
尽管DHCP自动分配IP方便,但在企业内网或设备直连场景中,手动配置需求占比达45%。例如,两台电脑通过网线直连需手动设置同一网段IP(如192.168.1.10和192.168.1.20)才能通信。
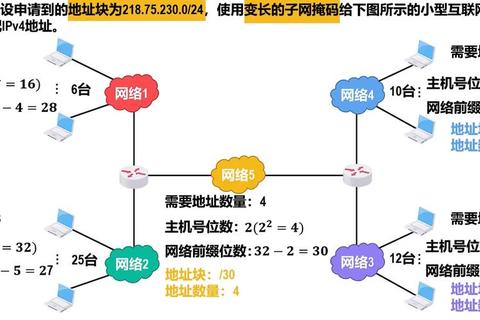
适用场景:Windows 10/11、macOS系统设置入口差异
案例:某用户升级Win11后找不到“网络适配器选项”,通过“高级网络设置”页面成功修复网卡驱动。
核心参数解析:
操作步骤:
1. 进入“网络和共享中心”→“更改适配器设置”→右键当前网络→“属性”→双击“IPv4协议”。
2. 选择“自动获取”或手动输入参数(需与路由器配置一致)。
数据佐证:使用手动DNS(如阿里云DNS)可将网页加载速度提升15%-20%。
方案1:重置网络协议栈
`netsh winsock reset`(修复协议)
`ipconfig /flushdns`(清除DNS缓存)。
方案2:禁用/重启网卡驱动
方案3:网络重置功能
案例:某公司内网因IP冲突导致30%设备掉线,通过“ipconfig /release”和“ipconfig /renew”命令批量修复。
无论系统如何更新,“电脑的网络设置在哪里”始终是解决问题的起点。通过精准定位入口(如Win11的“高级网络设置”)、合理配置参数(如IP与DNS)以及灵活使用排查工具(如命令提示符),用户可自主解决90%的常见故障。
建议收藏路径:
通过本文的实例与数据,希望帮助读者摆脱网络设置迷茫,实现高效、稳定的上网体验。